Microsoft Teams Meeting
Wie Sie einem Microsoft Teams Meeting aus dem Browser heraus beitreten können und welche Voraussetzungen Sie dafür benötigen, erfahren Sie hier.
Voraussetzungen
Bevor Sie einem Microsoft Teams Meeting beitreten können, sollten Sie folgende Punkte geprüft haben:
- Gültige E-Mail Adresse für die Einladung, Outlook oder ein Microsoft Teams Konto sind nicht zwingend notwendig, erleichtern aber zukünftige Meetings.
- Mikrofon und/oder Kamera sind korrekt eingerichtet, testen Sie gegeben falls die Tauglichkeit vor dem Meeting.
- Google Chrome oder Microsoft Edge. Stellen Sie sicher, dass diese auf dem aktuellen Stand sind. Andere Browser haben nur eine eingeschränkte Unterstützung.
- Optional: Microsoft Teams kostenlos installieren. Das ist nur notwendig, wenn Sie nicht auf Google Chrome oder Microsoft Edge zurückgreifen wollen oder können. Alternativ steht Ihnen auch die App für Ihr Handy zur Verfügung.

1. Die Einladung annehmen
Sie können entweder direkt über Outlook (Kalender) beitreten, oder dem Link den Sie per E-Mail erhalten haben. Dieser wird das Meeting in ihrem Browser aufrufen.
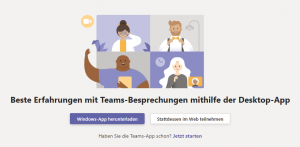
2. Mit App oder Browser beitreten
Haben Sie bereits Microsoft Teams installiert, so wird Ihnen die Option geboten das Meeting darüber beizutreten. Falls Sie jedoch Teams nicht installiert haben, erscheint die Option „Windows-App herunterladen„. Dieser Schritt ist optional und nicht notwendig um an dem Meeting teilnehmen zu können. Daher empfehlen wir Ihnen „Stattdessen im Web teilnehmen“ auszuwählen.

3. Geräte zulassen
Sofern Sie Microsoft Teams zum ersten Mal im Browser verwenden, werden Sie darauf hingewiesen Ihr Mikrofon oder Kamera zuzulassen. Wählen Sie „Zulassen“ aus, auch wenn Sie keine Kamera oder Mikrofon im Meeting verwenden möchten. Die Optionen zum Stumm schalten haben Sie in den kommenden Schritten.

4. Voreinstellungen vornehmen
Bevor Sie dem Meeting beitreten, werden Sie noch darum geben einen Anzeige-namen einzugeben. Außerdem haben Sie hier vorab die Optionen Ihre Kamera und Mikrofon ein- oder auszuschalten. Deaktivierte Optionen bedeutet, dass kein Gerät dieser Art bei Ihrem PC gefunden wurde. Weitere Geräte-Einstellungen können Sie mit einem Klick auf „Geräte“ vornehmen. Stimmt alles wie es soll, dann Klicken Sie auf „Jetzt teilnehmen„. Folglich warten Sie bis ein Organisator Sie dem Meeting hinzufügt.

5. Meeting Optionen
Nachdem der Organisator Sie zugelassen hat sind Sie nun erfolgreich im Meeting. Sie haben zusätzliche Optionen, welche sich durch das Bewegen der Maus über die Symbole erklären. Wenn Sie das Meeting beenden wollen, dann klicken Sie auf das rote Symbol mit dem Telefonhörer.