TeamViewer Meeting
Erfahren Sie hier wie Sie einem TeamViewer Meeting beitreten können und welche Voraussetzungen Sie dafür benötigen.
Voraussetzungen
Bevor Sie einem TeamViewer Meeting beitreten können, sollten Sie folgende Punkte geprüft haben:
- Mikrofon und/oder Kamera sind korrekt eingerichtet, testen Sie gegebenenfalls die Tauglichkeit vor dem Meeting.
- Optional: TeamViewer kostenlos installieren. Um an einem Meeting teilzunehmen ist das nicht notwendig. Wenn Sie dies aber häufiger in Erwägung ziehen, beschleunigt das den Prozess.

1. Dem Meeting beitreten
Sie haben zwei Optionen wie Sie einem Meeting beitreten können:
Variante A:
Sie erhalten eine E-Mail die folgenden Link und Meeting-ID beinhaltet: https://www.go.teamviewer.com/v15/mXXXXXXXX.
Wenn Sie diesen anklicken leitet Ihr Browser sie zu der TeamViewer Seite weiter, die Ihnen anbietet entweder TeamViewer oder den Meeting Client herunter zu laden. Wählen Sie hier die zweite (rechte) Variante. Sofern TeamViewer vorab installiert war, können Sie mit dem Link direkt beitreten.

Variante B:
Sie können den TeamViewer Meeting Client vorab herunterladen, z.B. über unsere verfügbaren Links im Footer der Website. Nach dem Öffnen können Sie direkt die Meeting-ID eingeben, die Sie von Ihrem Ansprechpartner erhalten haben und dem Meeting beitreten. Achten Sie auch darauf Ihren Namen im unteren Feld einzutragen.

2. Meeting Details überprüfen
Nachdem Sie erfolgreich dem Meeting beigetreten sind, sollten Sie ein paar Dinge überprüfen:
- Überprüfen Sie ob alle Teilnehmer vorhanden sind und ob Sie den freigegebenen Bildschirm des Präsentators sehen können.
- Stellen Sie sicher, dass Ihre Einstellungen wie z.B. Mikrofon funktionieren. Sie können Einstellungen über das Zahnrad an der Seite vornehmen, sollten Schwierigkeiten auftreten.
- Sofern Sie eine Kamera verwenden, können Sie hier ebenfalls Einstellungen dazu vornehmen.

3. Ihren Bildschirm teilen
Sollten Sie Ihren Bildschirm teilen wollen, so müssen Sie die Rolle des Präsentators übernehmen. Diese wird Ihnen in der Regel vom Host des Meetings übergeben, sofern Sie das erlauben. Stellen Sie sicher, dass Sie „Meinen Bildschirm zeigen“ aktiviert haben.
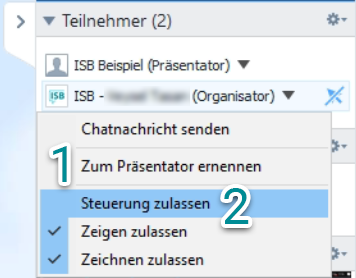
4. Steuerung übergeben
Nachdem Sie ihren Bildschirm geteilt haben, wollen Sie vielleicht einem anderen Teilnehmer die Option geben, Kontrolle über Ihren Desktop zu übergeben. Sie können auf das Dreieck-Symbol neben einem Teilnehmer klicken, im Dropdown haben Sie diverse Optionen zur Verfügung, aber die wichtigsten sind:
- „Zum Präsentator ernennen“ erlaubt es Ihnen den Desktop einer anderen Person der Gruppe sichtbar zu machen.
- „Steuerung zulassen“ ermöglicht, dass jemand die Kontrolle über Ihren Desktop übernimmt. Sie können die Steuerung jederzeit mit einem erneuten Klick aufheben.